Hai gais! Assalamualaikum...
Hari ni saya nak kongsikan cara bagaimana untuk korang tukarkan huruf kecil kepada huruf besar atau nak huruf besar hanya dipermulaan perkataan pun boleh... Rupanya ada formula dan cara khas untuk berbuat begitu. Mungkin ramai yang dah tau... Tapi serius, ni ilmu baru untuk saya... Haha. Excel/Sheets ni memang tak lain tak bukan, asyik kena main dengan formula je la haa... Kann.. Memang saya kurang gemar... Kalau Word/PowerPoint memang mudah la, dah siap-siap ada fungsi untuk kita ubah tetapan huruf besar ke kecik ke... Hehe... Apa pun saya tetap bersyukur kerana Allah izinkan saya dapat ilmu ni... Benda simple je pun... Tapi kalau tak tau, memang tak tau... Hehe...
Ilmu ni sangat berguna untuk korang yang nak buat sijil ke surat ke apa ke... Kadang-kadang kita dapat data dari Google Form, orang key in ikut suka, ada yang guna huruf besar, ada yang guna huruf kecil kan... Tak cun la sijil/surat kita tu nanti kalau tak standardize kannn... Hehe... Okay, jom tengok caranya macam mana...
Satu
Wujudkan column baru kat sebelah senarai nama yang korang nak ubah tu... Contoh dalam gambar, saya wujudkan Column D.
Dua
Masukkan Formula =UPPER(Tengok Column & Row yang nak diubah tu...)
Contoh dalam gambar, nama murid yang pertama terletak pada Column C, row yang ke-2. Jadi, ianya C2
=UPPER(C2)
Kemudian, tekan ENTER. Perkataan akan bertukar menjadikan semua dalam huruf besar.
Pergi kat hujung kotak (Tengok gambar dibawah), drag ke bawah. Ini bertujuan untuk copy formula. So, tak payah la kita nak taip satu per satu formula tu. Mudah je kann?!
Untuk menukar kepada perkataan yang bermula dengan huruf besar di setiap awal perkataan, ini formulanya...
=PROPER(ColumnRow)
Lihat contoh dalam gambar... =PROPER(C2)
Manakala untuk menukar kepada perkataan yang kesemuanya huruf kecil, ini formulanya...
=LOWER(ColumnRow)
Lihat contoh dalam gambar... =LOWER(C2)
Kalau korang tengok gambar-gambar di atas, column baru adalah column D, dan column asal adalah column C. So, copy yang kat D, paste kat C. Kemudian boleh delete column D tu...
Faham tak ni? Hahahahaha...
Sekian sahaja perkongsian ringkas hari ni... Semoga ilmu yang dikongsikan bermanfaat dan jangan lupa sebarluas ilmu yang bermanfaat kepada sahabat-sahabat yang lain... Doakan kebahagiaan, kesihatan & kesejahteraan saya... Semoga kita semua dalam rahmatNya. Aamiin... 💓
Nota kaki : Gelisah dan gundah tidak akan pernah bisa berhenti jika belum sanggup berserah diri pada Illahi, sang penguasa hati.


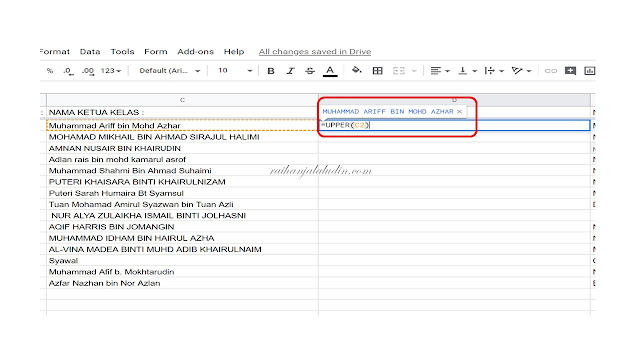











Kalau x copy paste value tu x blh ke..juz delete jela column yg asal,yg xda guna rumus tu
ReplyDeletesy berjaya. Tq
ReplyDeleteKalau guna 1 formula utk satu baris terus mcm C2:C8 bleh tk gitu. Maaf sy tk dpt nk cuba lg, pc tkdk, hanya nset yg ada.
ReplyDelete